How To Lock Recent Apps On Android
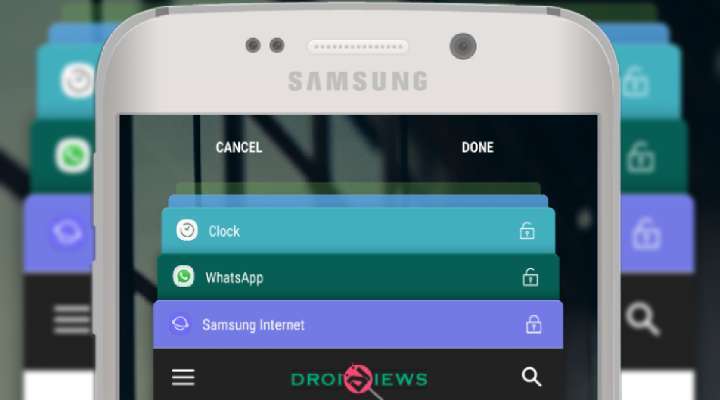
The terms 'Multitasking' and 'Android' go hand in hand. Also, the terms 'Customization' and 'Android' go hand in hand. Speaking of which, out of all the three smartphone OSes out there, wait! Did I just say three? Sorry, two OSes namely iOS and Android, the latter is the most tinkerable, customizable and flexible OS in the entire smartphone industry. From changing a simple wallpaper, installing themes to rooting and installing custom ROMs, Android has got you covered. Today, in this article I would like to show you all how to lock the recent apps from being cleared off accidentally by the CLOSE ALL button on Samsung devices running Android 7.0 Nougat and higher.
As I mentioned earlier that the terms 'Multitasking and 'Android' go hand in hand, I meant that Android offers true multitasking unlike iOS by employing a feature called multi-window a.k.a. split screen multitasking. As the name implies, this neat feature allows users to open two apps at the same time by dividing the screen into two halves. This feature first debuted on the Samsung Galaxy Note 2 in 2012, then eventually made its way to Android 7.0 Nougat and above versions. Moreover, you also have the ability to adjust the size of each app window to your liking. However, to further enhance the multitasking experience, Google introduced the Picture-in-Picture mode in 8.0 Oreo. When enabled (app dependent), this feature bring up a small movable window of an app on top of any other app you would be using. A feature that would be immensely useful during video calling. As far as I know, WhatsApp and Google Duo have support for PiP mode.
Must Read: Twitter Now Allows You to Bookmark Your Favorite Tweets
Picture-in-Picture mode
A handy little feature and I'm owning a Samsung device, specifically Galaxy A5 2017 that's rocking the latest and greatest Android version, well, from last year. Which unfortunately means that I'm out of luck to use the PiP mode feature and eventually would have to wait for Oreo to be released by Sammy for my device. Take your sweet time Samsung.
Lock the recent apps on Samsung device
Enough said, now let's check out on how to lock the recent apps as depicted in the screenshots below.
1. Tap the recent apps button on your device to bring up the recent apps or multitasking menu.
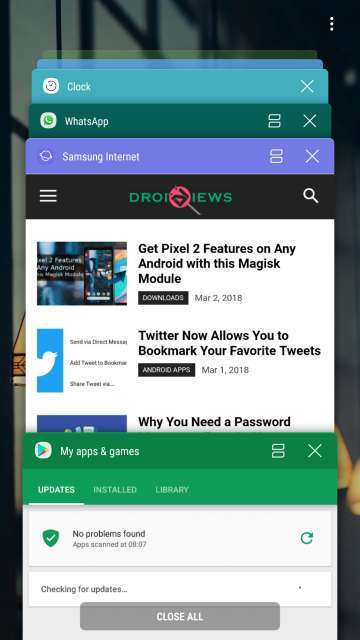
2. Locate and tap the three-dot a.k.a. the ellipsis button for more options and then tap Lock apps. Next, a lock icon will then appear at the top right corner of each app window. Tap the lock icon and then press DONE and you're good to go.
Do Not Miss:Download Samsung Galaxy S9 Stock Ringtones
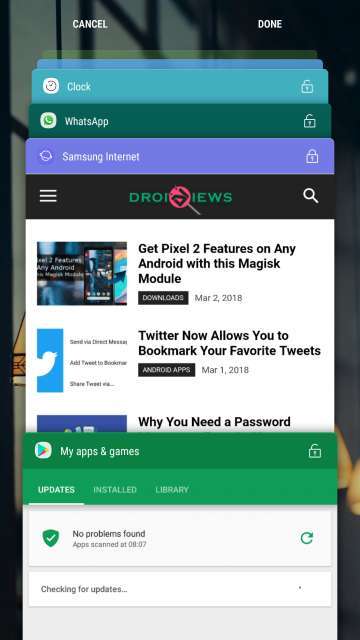
All done, now let's check out the locked app in action below. Tapping the CLOSE ALL button does not close the locked app. However, if you wish to close the locked app, you can just swipe it either left or right off the recent app list. A locked app is always locked to the recent app (the next time you press the CLOSE ALL button with the app open) list regardless of closing it by swiping off the list.
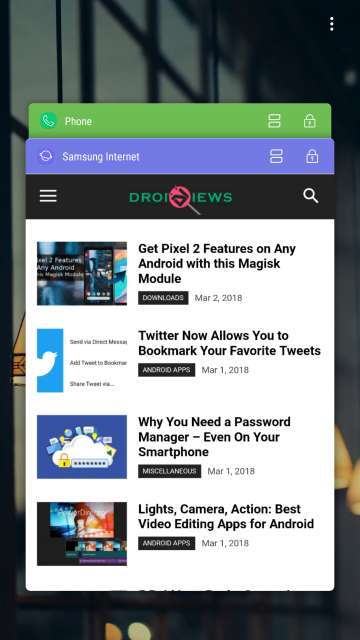
- To unlock an app, simply press the lock icon.
Conclusion
And so that's it folks, a simple yet useful how-to guide for a simple yet useful feature. This article may look silly to most of them out there. Speaking of which, the recent apps lock feature is very inconspicuously placed in the Samsung Experience UI that it is, in fact, today that this little feature caught my attention.
Alright, as always let me know in the comments section below on your take and experience with this neat little feature.
Also Read:Get Material Design Theme on Samsung Devices (Android 7.0+)
Reader Interactions
How To Lock Recent Apps On Android
Source: https://www.droidviews.com/lock-recent-apps-on-samsung-devices/
Posted by: eppsuporly.blogspot.com

0 Response to "How To Lock Recent Apps On Android"
Post a Comment